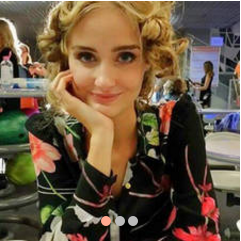
The world’s Largest Sharp Brain Virtual Experts Marketplace Just a click Away
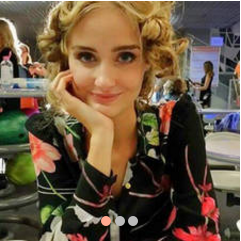
Levels Tought:
Elementary,Middle School,High School,College,University,PHD
| Teaching Since: | Jul 2017 |
| Last Sign in: | 273 Weeks Ago, 6 Days Ago |
| Questions Answered: | 1850 |
| Tutorials Posted: | 1850 |
Graduate in Biology and Nutrition, MBA Finance
Florida State University
Aug-2000 - Jul-2007
Ass. Relationship Manager
Penn-Florida
Mar-2009 - Feb-2016
Need Screen shots in word for this query....these are the steps to complete
Â
Answer to Question 1
To create a package that imports data from the fi le you exported in Chapter 20 and into a new table (using the Import/Export Wizard), follow
these steps:
1. Working in an SSIS project in SSDT, fi nd a node in the Solution Explorer called SSIS Packages.
2. Right-click this, and choose the SSIS Import and Export Wizard.
3. Click through the introduction screen and fi ll in a data source as shown in Figure A-3.
4. For your destination, choose AdventureWorks, as shown in Figure A-4. Figure A-5 shows your source and destination selections.
5. Finish the wizard, and you’ll be left with a package that looks like Figure A-6.
Answer to Question 2
To deploy the package you created in question 1 and run it from the management studio, follow these steps:
1. Right-click the project and choose Deploy to launch the deployment wizard, and proceed to the Select Source screen shown in Figure A-7.
2. Set your destination path to /SSISDB/Chapter 20/Chapter20Project, as you see in Figure A-8. Figure A-9 shows the review screen at the end of the wizard.
3. Click Deploy to fi nish.
4. Having deployed your package, launch it from the Object Explorer in SSMS, as shown in Figure A-10.
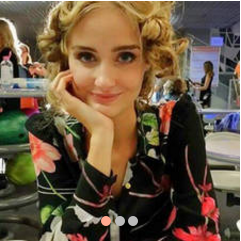
Hel-----------lo -----------Sir-----------/Ma-----------dam----------- Â----------- -----------Tha-----------nk -----------you----------- fo-----------r u-----------sin-----------g o-----------ur -----------web-----------sit-----------e a-----------nd -----------acq-----------uis-----------iti-----------on -----------of -----------my -----------pos-----------ted----------- so-----------lut-----------ion-----------.Pl-----------eas-----------e p-----------ing----------- me----------- on----------- ch-----------at -----------I a-----------m Â----------- on-----------lin-----------e o-----------r i-----------nbo-----------x m-----------e a----------- me-----------ssa-----------ge -----------I